NTTひかり電話のルーター設定
NTTなどでひかり電話を引くとルーター(ホームゲートウェイ)を設置してくれると思います。
ルーターは専用画面を使って「回線1」は電話、「回線2」はFAX専用などの設定をすることができます。
この設定画面を開くには、ノートパソコンやスマートフォンを有線またはWi-Fiを使ってルーターに接続し、ブラウザ(chromeやSafariなど)を開いて以下のIPアドレスを開くと出てきます。
192.168.1.1 もしくは
192.168.0.1
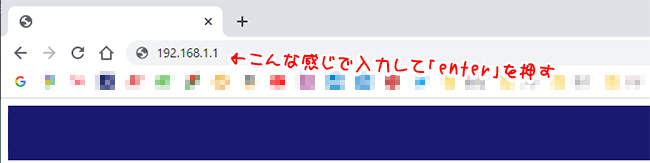
[ Enter ]キーを押すとこんな感じでユーザー名とパスワードを求められます。
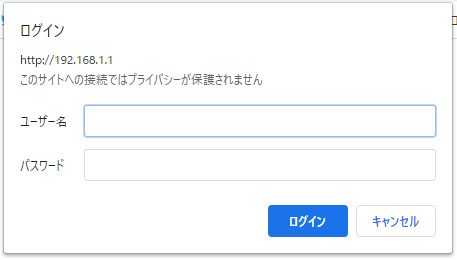
ルーターの種類によって異なるのですが、 admin、user、password、空欄の組み合わせて簡単にログインすることができます。
よくある組み合わせ①
ユーザー名「user」、パスワード「user」
よくある組み合わせ②
ユーザー名「admin」、パスワード「空欄」
よくある組み合わせ③
ユーザー名「admin」、パスワード「password」
ログインするとこんな感じの画面が表示されます。モデムの機種によって左のモデル名は異なりますが、だいたい似たような画面です。
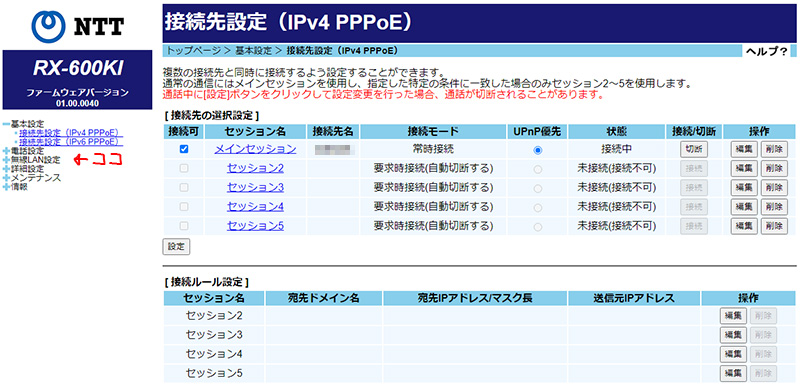
左側のメニューから「電話設定」をクリックし、「内線設定」をクリックすると、内線設定の画面になりますので、設定したい端末の「編集」ボタンをクリックします。
ちなみに電話回線を一時的に止めたいときは「利用有無」部分のチェックをはずすと停止します。
例えばFAX壊れてるから「回線2」だけ停止しておこうといったような場合です。通常はオンにしておきます。
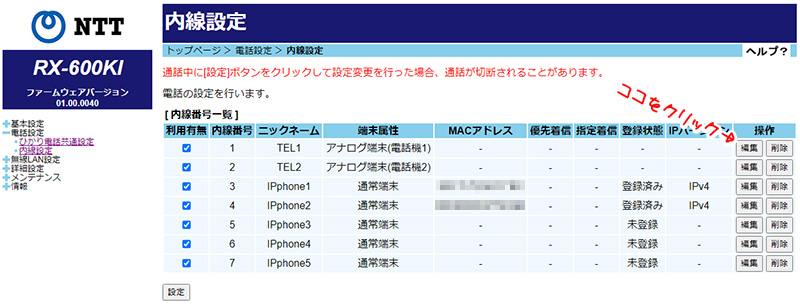
内線設定の画面はこんな感じです。内線番号は変更しません。ニックネームは分かりやすいものを付けておくと良いでしょう。
例えば電話専用なら「TEL」、FAX専用回線なら「FAX」といった感じで。
ひかり電話の設定は加入しているオプションを確認してからチェックをオンオフしてください。
弊社はナンバーディスプレイを使ってますが、キャッチホンは使っていないのでこんな感じになっています。
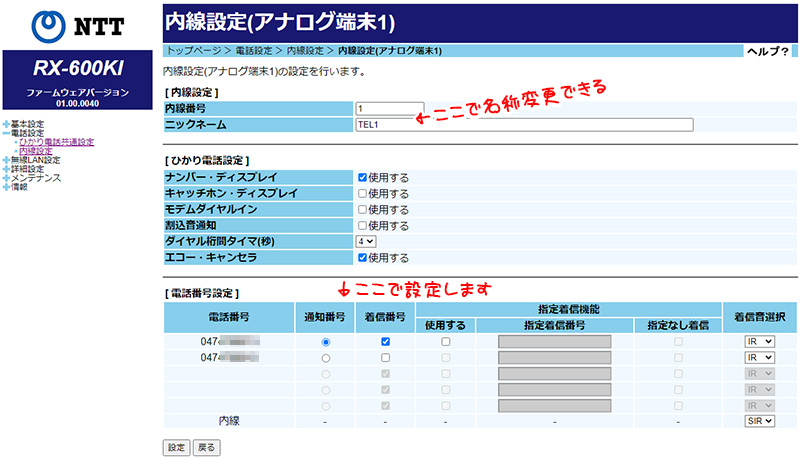
「通知番号」・・・チェックを入れると相手先に表示されます。
「着信番号」・・・相手が電話をかけてきた時。
ルーターの機種によっては通知番号をチェックすると着信番号が自動でチェックが入るものもあります。
「指定着信機能」・・・多くの部署があるときなどに鳴り分けで使用するための設定。
設定が終わったら必ず「設定」ボタンを押し(押さないと設定されません)ブラウザを閉じて終わりです。
通常はひかり電話を設置したときにNTTの担当者が全て設定してくれますが、緊急時やご自身で回線変更などをしたいときなどにこの設定画面を使用します。